Purging Amazon & Magento & sites without purge available
⚠️When Unmapping SKUs using this method, it’s important to recognize that critical data such as order information, custom shipping costs, or other data manually added in Spark Shipping may be lost. Carefully review and back up any essential information before proceeding to help safeguard data integrity throughout the process.
Overview of the Process:
-
Export vendor data → used for unmapping and moving products to your Default Vendor.
-
Unmap SKUs → sends products from the vendor to the Default Vendor.
-
Delete all products from Default Vendor → removes them from Spark Shipping.
-
Refresh Products → pulls in active SKUs from site / shopping cart
- Map SKUs back → restores products from Default Vendor into the correct vendors.
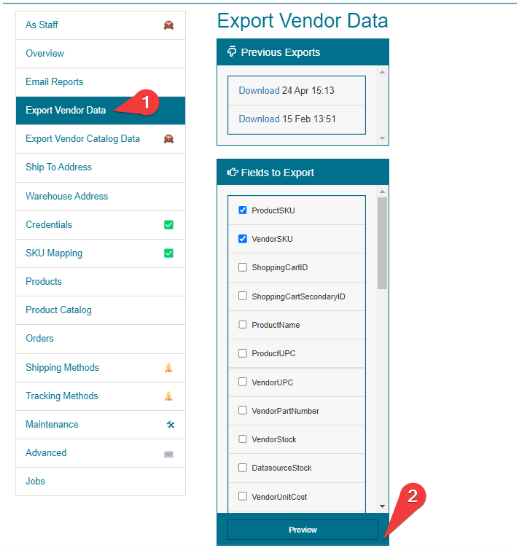
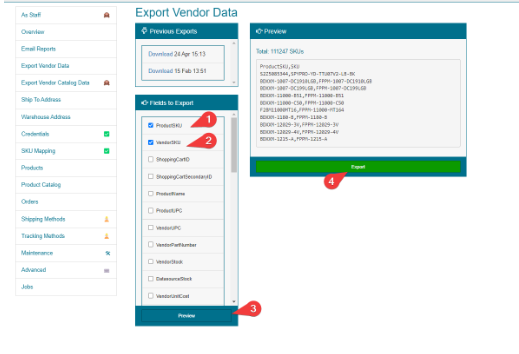
Step 2- Unmap SKUs: Process the exported file from step one, with the corresponding vendor, not for every file. On the SKU mapping page, ensure you are unmapping SKUs—the status indicator should be grey, as shown in the example below.

- Repeat this step for each effected vendor.
- Once COMPLETE, move to the next step.


How do I know the unmapping is complete?
Check for the total product counts in the tables of each vendor. You should start to see that the total value go down considerably, and at the end of an unmapping, it should be 0.
Before:

After:

Step 3: Delete products from Default Vendor - Now that the SKUs are unmapped, move on to Default Vendor, scroll all the way down and click 'Bulk Delete All Products"

*allow some time for this process to complete before moving to the next step. You can check the progress in job log or by refreshing the default vendor until you see 0 Products.
Step 4: Refresh Products - Go to your Dashboard and click 'Refresh Products' to import any existing SKUs from Amazon into Spark Shipping. Deleted products will no longer be showing in Spark Shipping.

* Allow the Refresh to complete before moving to the next step. This process can range in time depending on the number of SKU on your site.
Step 5: Remap SKUs Back to Vendors - For each vendor you unmapped, upload the matching exported file to that vendor (this is the SAME file you used to unmap). Make sure you’re mapping SKUs on the corresponding page. This will move products from the Default Vendor back to the correct vendors. Repeat for each vendor you unmapped.

The Purge is now complete.
As a best practice, we recommend you run the catalogs for all related vendors following any purging.
